These programs are 32-bit .8bf plugins and not standalone programs. They should be used from within 32-bit photo-editng programs such as Adobe Photoshop and Paintshop Pro. They may have minor glitches on some systems and the interface is a little old-fashioned - that's why they're being offered for free - but you can still get great value from them.
Plugin Creativity development is not currently supported by Digital Workshop but we will try to help with problems wherever we can via email at support@digitalworkshop.com. However, please review the following information before contacting us. If the answer is here we won't answer your enquiry.
Here are some known issues or frequently asked questions.
We recommend you install the plugins into the directory already used for Photoshop-compatible plugins by your photo-editing software.
However if this is a subdirectory of the main Program Files directory of Windows this may cause problems with Windows' account security settings. You will need to be running Windows with an Administrators account with full access via the User Account Control (turned to Never Notify).
In particular you will not be able to use the ZIP file without an Administrator account unless you use the alternative location method detailed below.
If you don't have admin rights or do not want to turn your User Account Control to Never Notify, then try installing or copying the zip files into a directory of your My Documents directory. Then you must add this directory to the locations where your photo-editing software looks for plugins.
To use the plugins in your photo-editing software you need to ensure the program can find them. This usually means simply placing the files we have provided (in their subdirectories) into the location set up for plugins by your photo-editing software. In PaintShop Pro, for example, this is set up via Preferences on the File man and then choosing File Locations and then Plugins. Check the user guide or the help file for your particular software for details or try these third-party links below.
If you have any issues running the plugins we recommend you launch your photo-editing software in Windows XP Compatibility Mode. You can do this by right-clicking the icon for your software and selecting Properties and then Compatibility tab.
Ultimately we obviously hope that donations and other revenues from this site will enable us to rebuild the plugins to update compatibility.We've had some reports of TextArt locking up when scrolling the list of fonts. We have found that one or two fonts can cause the plugin to lock up - in our case it was Constantia. You can identify the font concerned by the fact that it is has not been rendered when the program crashes. That is, the name appears in standard font not the font itself as illustrated below.
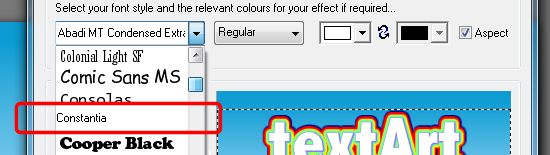
To solve the problem for the time being the best option is to remove the font from Windows, at least while you using TextArt. Use Windows Explorer to go to the Font sub-directory in Windows. Select the font in question and copy it to the clipboard and then paste it in a backup directory in your Documents folder. You can then go back to the Fonts directory of Windows and right click on the font name and select Delete.
You can reinstate the font again simply by copying it from the backup directory back into the Fonts subdirectory of the Windows directory.
Please report any fonts causing the problem to support@digitalworkshop.com so we can evaluate the problem further. Apologies for the inconvenience.
Note that when using textArt, you can select a specific font by typing the name into the box instead of using the scrolling text box. You can also move through the font list by using the Up and Down Arrow keys rather than the scrolling list box. These techniques may enable you to avoid the font causing the problem if you do not want to delete it.
If TextArt has crashed and is now locked to the font which crashes it and you do not wish to delete the font, then you can reset the textArt font list as follows. Close your photo-editing software. Move the textart.8BF file plugin from its location and restart the photo-editing software. Replace the textart plugin file and you should find the default settings are reinstated, although you may have to restart the photo-editing software again.
Alternatively, if you are familiar with editing the Windows Registry you can find the current TextArt font in HKEY_CURRENT_USER/Software/DigitalWorkshop/textArt/Settings/Current Font Family and change it to a font which doesn't cause the problem.
The list of categories for objects in Splatter sometimes disappears after first use - in fact the list is repositioned too far to the left. This is easily resolved by clicking the left-most horizontal scrollbar arrow at the bottom of the list box. This will reposition the list so that items can be selected. Our apologies for the inconvenience.
Sometimes the bottom right corner of the effect is lost when applying an effect to a selection in PhotoPlus. We recommend you use a selection larger than required or add extra text or spaces when using textArt.
Don't forget to sign up to our newsletter to keep up to date with any new developments.
sponsored links
sponsored links